
En esta publicación, veremos cómo formatear un PC con Windows 10 desde USB, una forma fácil y rápida de tener el sistema operativo otra vez instalado en poco tiempo, para, posteriormente, instalar los programas que vayamos a necesitar en ese equipo.
Antes de nada, hay que tener en cuenta que, al formatear el equipo para instalar Windows 10, puede que se borren los datos si no tenemos precaución al hacer este proceso. Hay 2 formas para salvar los datos, dependiendo de las particiones que tengamos en el equipo y lo que ocupan estos datos.
En el caso de tener varias particiones o discos duros, podemos guardar los datos en la partición que no vamos a formatear. Y si no tenemos particiones disponibles o van a ocupar mucho los datos a salvar, es mejor hacer una copia en algún sistema de almacenamiento externo. De esta forma, estaremos salvaguardando los datos, para volver a copiarlos en la nueva instalación.
Preparar USB de instalación de Windows 10
El sistema más cómodo para instalar Windows 10 es mediante un USB, también podemos hacerlo desde un DVD, pero, en la actualidad, la gran mayoría de ordenadores, ya sean de sobremesa o portátiles, carecen de lector de DVD, por lo que, tendremos que hacerlo si o si desde un USB. Este ha de tener por lo menos 8GB de capacidad, aunque nosotros os recomendamos algo más.
Para poder instalar Windows 10 desde este USB, habrá que prepararlo y qué mejor que usar una herramienta de Microsoft para ello. En concreto, vamos a usar MediaCreationTool, donde tendremos todas las versiones del SO.
Una vez descargada la herramienta, y con la memoria USB ya preparada y sin datos, es hora de ejecutarla.
En ella, realizará una serie de preparativos para poder dejar lista la memoria USB.
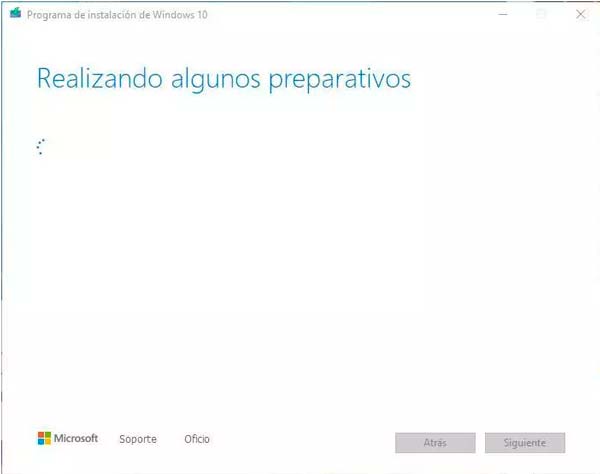
Aquí nos preguntará si queremos realizar una instalación de este equipo ahora o si queremos crear un medio de instalación, ya sea la propia memoria USB, un DVD o tener un archivo ISO con el instalador de Windows. En nuestro caso, elegimos esta opción y seguimos con el proceso.
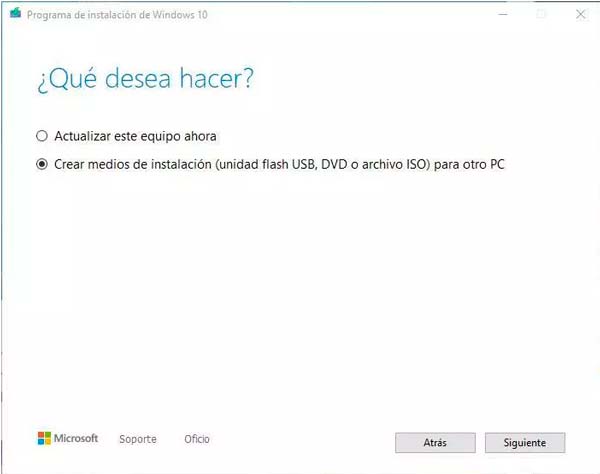
En la siguiente ventana, elegiremos el idioma, la edición de Windows, así como la arquitectura, ya sea de 32 o 64 bits. Aquí, hay que destacar, que podremos crear un medio de instalación con ambas, el cual, aunque ocupe algo más, nos permitirá usar el mismo USB en diferentes equipos, según necesitemos una u otra arquitectura.
Por defecto nos viene preparado con la configuración para el propio equipo donde estamos usando la herramienta. En el caso de querer hacerlo para otro ordenador, solo tendremos que desmarcar la casilla inferior y seleccionar la configuración correcta.
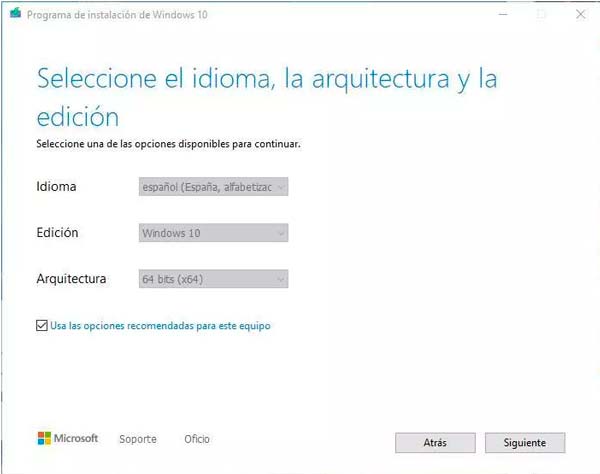
Por último, nos aparecerá, en la siguiente ventana, la opción para crear la memoria USB o el archivo ISO, según lo que necesitemos en cada caso.
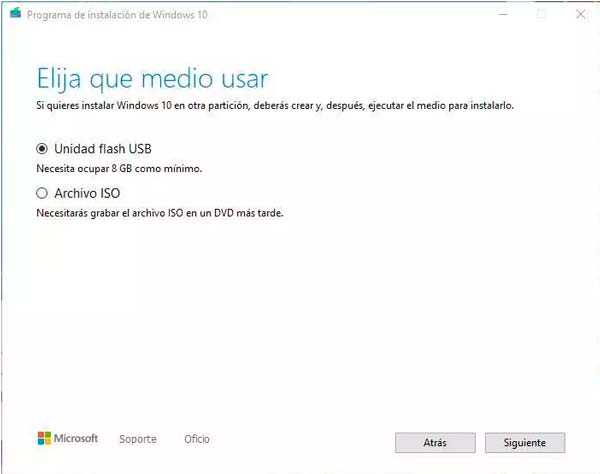
Para finalizar, solo nos quedará indicar la memoria USB, en este caso, solo tenemos una.
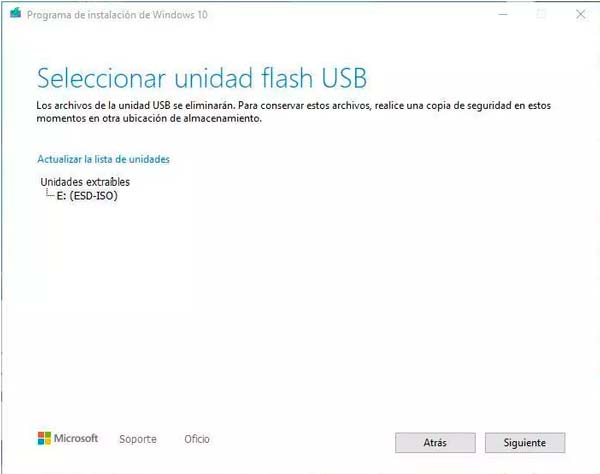
Pulsaremos en Siguiente y ya se pondrá en marcha el proceso de preparación de la memoria para instalar Windows 10.
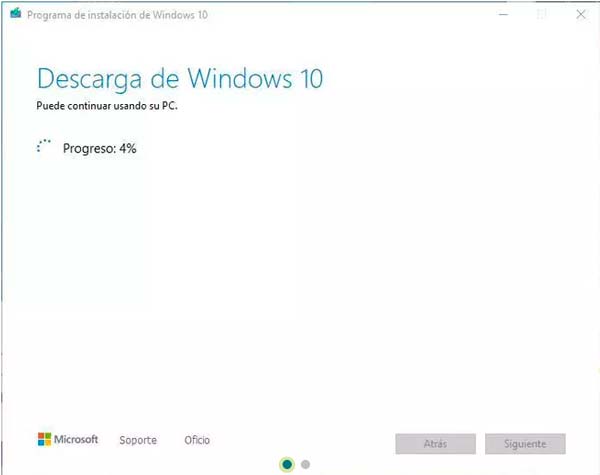
Al terminar este proceso, solo nos quedará insertarla en el equipo donde vayamos a instalar Windows 10.
Cambiar secuencia de arranque en la Bios para instalar Windows 10
Una vez que ya tenemos listo el USB con el Windows 10, debemos arrancar el PC desde esta memoria para proceder con la instalación. En el caso de instalarlo en un ordenador nuevo, donde el disco de almacenamiento no tiene datos, puede que ya nos inicie desde la memoria.
En el caso de querer formatear Windows 10 en un ordenador que ya tiene un Windows instalado, necesitaremos decirle que inicie desde esta memoria, ya que, si no, nos arrancará el Windows y no el proceso de instalación. Para ello, tendremos que entrar en la Bios y cambiar la secuencia de arranque en la pestaña “boot” o pulsar alguna tecla e indicar desde qué unidad queremos iniciar.
Según la marca de ordenador, las teclas para entrar en la Bios pueden cambiar, las más normales son “F2 o supr”. Ahora solo quedará buscar la memoria USB y ponerla de primera para que arranque desde ella el programa para instalar Windows 10.
Instalar Windows 10 desde USB
Al iniciar desde la memoria con el Windows 10 para instalarlo en el equipo, solo tendremos que seguir los pasos que se van indicando en cada ventana.
En la primera, se nos muestra el idioma, moneda y el tipo de teclado.
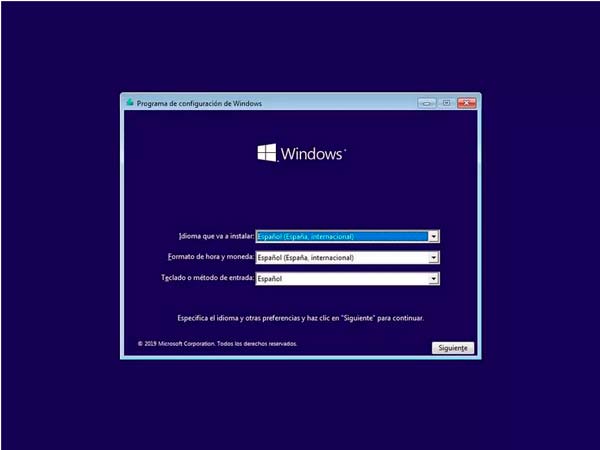
En la siguiente, ya tenemos la opción de instalar en el mismo centro.
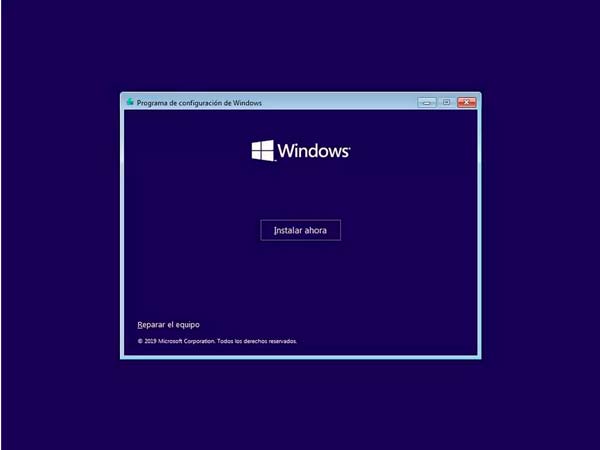
A continuación, se iniciará el asistente de instalación.
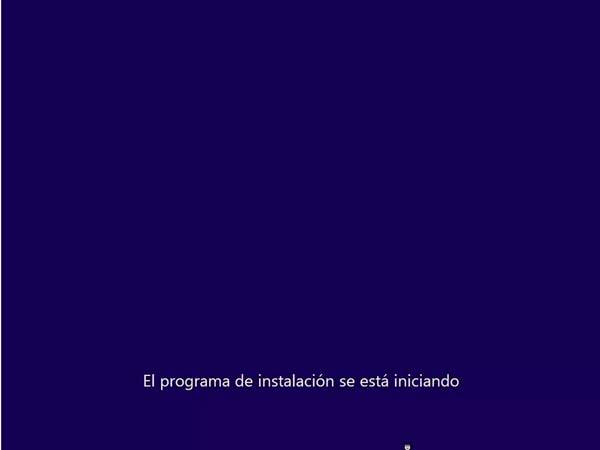
En el caso de ser un equipo que no tenga la clave de Windows 10 instalada, nos aparecerá la siguiente ventana, donde tendremos que indicar la clave o, si no la tenemos en ese momento o queremos ver si funciona correctamente el SO en el equipo, podemos darle a la opción de “No tengo clave” y seguir con el proceso de instalación.
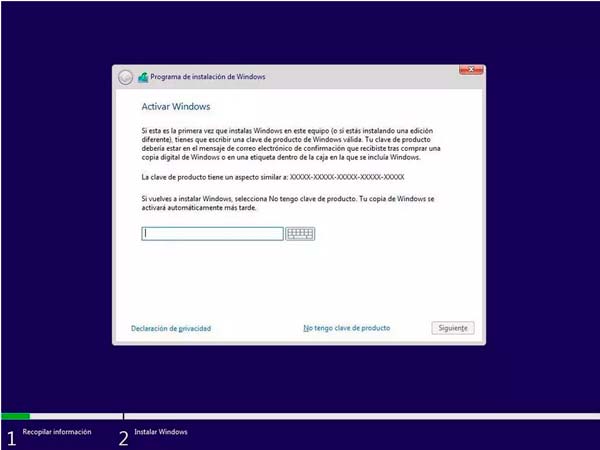
En el caso de no insertar una clave, nos aparecerá la siguiente ventana, donde elegiremos la versión. Si tenemos el equipo con una clave ya insertada, estos pasos no aparecerán, saltando ya al siguiente.
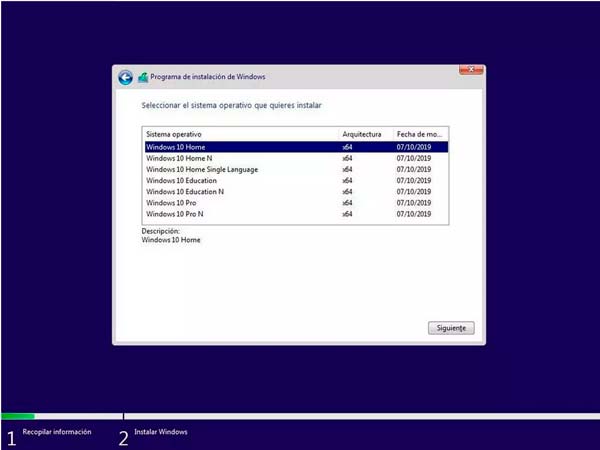
Aceptaremos el contrato de licencia y seguiremos.
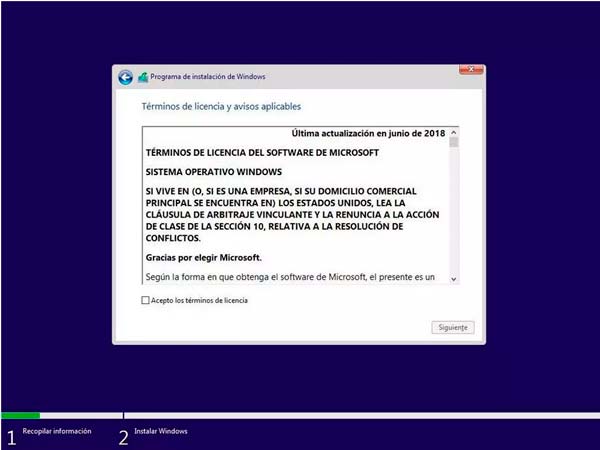
Ahora tocará configurar las particiones o indicar dónde vamos a instalar el Windows 10, pulsaremos en la segunda opción de personalizada para configurar esta parte.
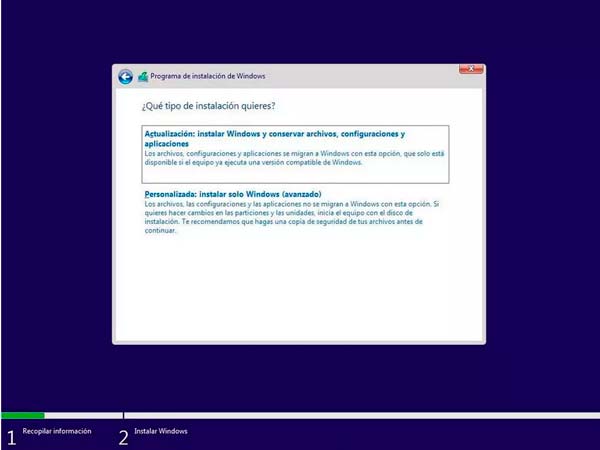
Aquí dependerá del equipo que tengamos. Si hemos guardado los datos en alguna partición, tendremos que tener cuidado de no tocarla ni borrarla, y solo borrar o configurar la o las particiones que necesitemos. Solo tocará elegirla y pulsar en Siguiente.
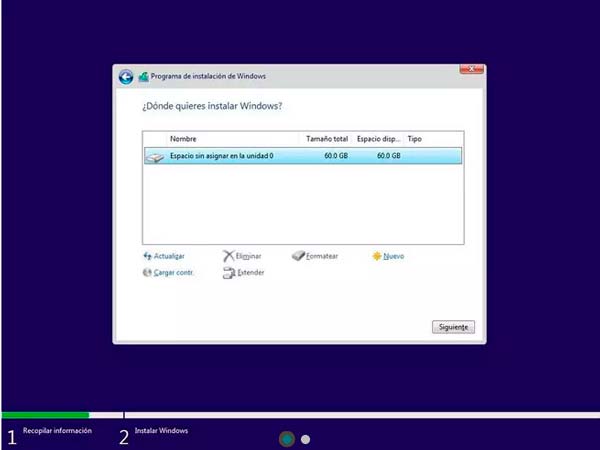
Como vemos, ya se inicia el proceso de instalación del Windows 10. Solo tendremos que esperar unos minutos a que termine y se reinicie para proseguir con este proceso.
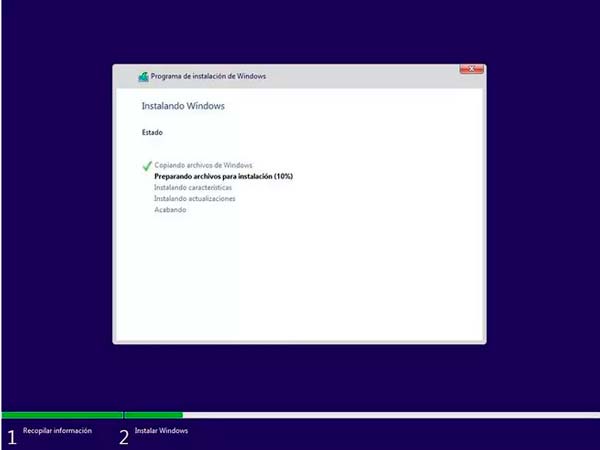
Al reiniciar, nos saldrá la ventana de “Preparando”.
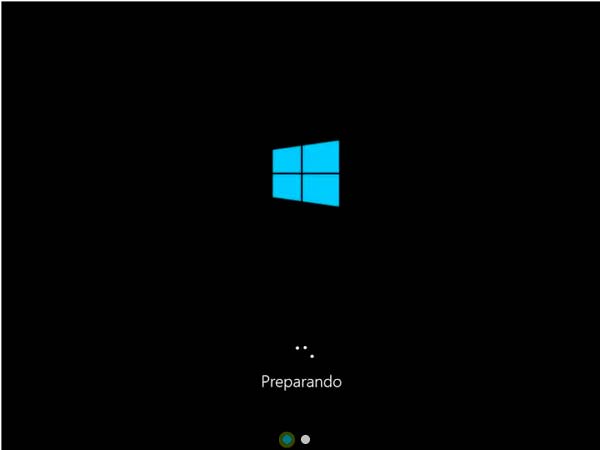
Y ya tendremos a Cortana saludándonos para ayudarnos con la instalación, en el caso de que así lo queramos.
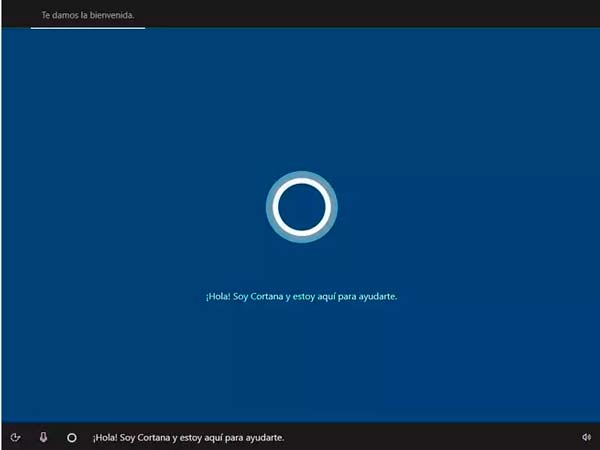
Ahora, solo tendremos que ir leyendo las diferentes ventanas e ir configurando el equipo a nuestro gusto.
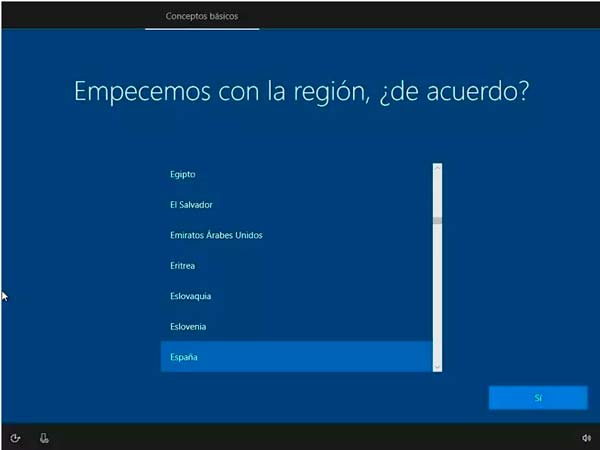
Hasta que nos salga el escritorio de Windows 10.
Actualizar controladores
Una vez instalado el Windows 10, tendremos que ver que todos los controladores están instalados. Para ello, pulsaremos en la barra de búsqueda inferior y buscaremos “actualizaciones o update”, apareciendo en la parte superior la opción “buscar actualizaciones”.
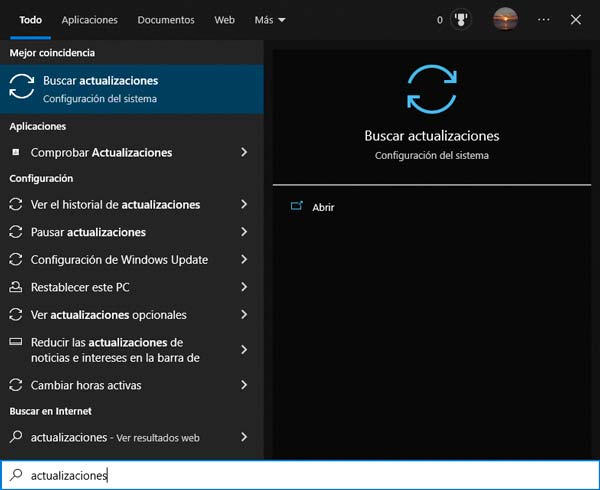
Pulsaremos en el botón que aparece y esperamos a que busque las actualizaciones. Según el caso, nos aparecerán más o menos controladores o mejoras del Windows que no vienen en el propio medio de instalación. También nos pueden aparecer actualizaciones opcionales, dependiendo del hardware que tengamos, así como puede que no estén los controladores en las primeras, por lo que, es bueno ver si detectó alguna otra para poder ponerla y que funcione todo correctamente.
También es bueno, ir a las webs de los diferentes componentes del ordenador para buscar los últimos controladores, ya sea de la placa base, como la tarjeta gráfica u otros dispositivos del equipo.
Instalar programas
Por último, solo quedará instalar los programas que necesitemos usar o aquellos juegos, para disfrutar del equipo con un nuevo comienzo.
Esperamos que este pequeño tutorial os ayude a formatear e instalar Windows 10 de una forma fácil y rápida, perfecta para tener el ordenador otra vez como el primer día.


