
Los discos duros externos son muy utilizados para todo tipo de operaciones. Por un lado, permiten almacenar los contenidos en dispositivos extraíbles fácilmente, y además, se pueden llevar a cualquier lado. A esto hay que añadir que permiten ampliar la capacidad de almacenamiento que está disponible, consiguiendo de esta manera que podamos guardar una mayor cantidad de información.
Sin embargo, puede ocurrir que, si tenéis macOS como sistema operativo, encontréis con un problema cuando compréis un disco duro externo: este se mostrará como de solo lectura, lo que significa que no podréis copiar datos en él. Hay que tener en cuenta que en Mac los discos duros externos funcionan de una manera diferente a como lo harían en un PC. Siguen siendo compatibles, aunque debemos tener en cuenta la compatibilidad del formato que tienen.
Estos son los formatos que podéis encontrar
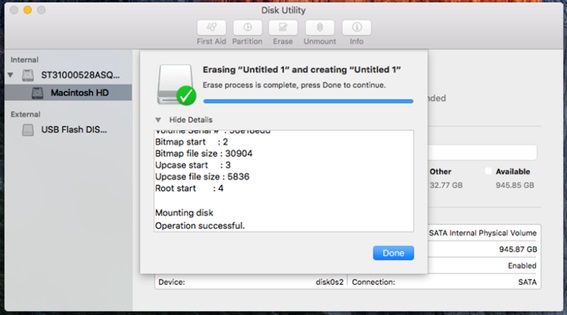
Los formatos más usados son los siguientes:
- NTFS: Utilizado normalmente por el sistema operativo Windows. En Mac este formato nos saldrá como de solo lectura.
- FAT32: Se sigue utilizando en pendrives con un tamaño pequeño, y es compatible con Windows, macOS, Linux, etc. También es compatible con otros dispositivos como consolas o televisores. Eso sí, tiene una limitación que solo permite guardar archivos con un tamaño máximo de 4 GB.
- Mac OS Plus: Es el formato que Apple utiliza para sus Mac, que sería a la vez el equivalente a NTFS. También se puede encontrar con el nombre de HFS+. Existen varias versiones que pueden cifrar los ficheros: Mac OS Plus (con registro), Mac OS Plus (con registro, cifrado), Mac OS Plus (mayúsculas y minúsculas, con registro) y Mac OS Plus (mayúsculas y minúsculas, con registro, cifrado).
- APFS: Es el nuevo formato que Apple está implementando en las últimas versiones de macOS y el recomendado para estos sistemas operativos. También se pueden encontrar versiones que cifran los contenidos: APFS (cifrado), APFS (mayúsculas y minúsculas) y
- APFS (mayúsculas y minúsculas, cifrado).
Pasos para formatear un disco duro externo en Mac
Entonces, ¿qué hacemos si aparece el mensaje de «Sólo lectura»? En este caso, tenemos dos posibilidades: por una parte, es posible dejarlo tal y como está, pudiendo ver y copiar ficheros desde él, pero sin poder copiar información al mismo. Mientras que, por otro lado, está la posibilidad de convertir el formato a APFS o Mac OS Plus, aunque para esto tendréis que formatear los discos duros y ya no se podrán añadir nuevos ficheros desde Windows, o siquiera verlos. La mejor opción es usar programas que permiten escribir particiones ntfs en mac y que os explicamos a continuación.
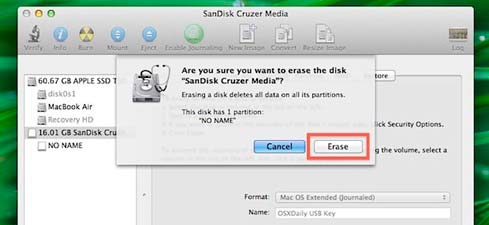
Tras realizar la operación anterior, procederemos a formatear el disco duro externo:
- Abrid la aplicación Utilidad de Discos en Mac.
- Seleccionad el disco duro externo a formatear utilizando la barra lateral de la pantalla.
- En el menú desplegable, seleccionad el formato que vayáis a aplicar en la opción de Formato.
- Dadle un nombre al disco duro externo.
- Finalmente, pulsad en Borrar y después en OK.
Cuando termine esta operación, el disco duro se habrá borrado y aplicado el nuevo formato, que será compatible con vuestro Mac. A partir de este momento, ya podéis volver a copiar en el interior los datos de los que habéis hecho la copia de seguridad y luego utilizarlo para escribir más datos con vuestro Mac.
Nos os olvidéis de ver más publicaciones interesantes en Hardmaniacos.
