
Hola Hardmaniacos! Aquí os traemos la review del SSD Seagate BarraCuda Fast, un disco SSD externo portátil con un diseño cuidado por fuera y una gran capacidad y velocidad en su interior.
Presentación
La marca Seagate es muy conocida por sus soluciones de almacenamiento, tanto físicas, como discos duros y memorias, como en la Nube.
En esta review, analizamos la unidad de almacenamiento físico externo SSD Seagate BarraCuda Fast de 2,5 pulgadas, la cual es portátil y viene dentro de una elegante caja que presenta, como veremos, una pequeña iluminación LED.
El SSD Seagate BarraCuda Fast puede ser de varias capacidades: 500GB, 1TB o 2TB. En este caso, analizamos el de 1TB.
Según la marca, este SSD ofrece velocidades intensas de hasta 540 MB/s, para facilitar la navegación, la edición y la transferencia de archivos. Viene con un cable USB-C reversible para no confundirlos al conectarlo, y también un cable USB-C a USB A, por si nuestro equipo carece de este tipo de conector. Además, cabe destacar que es compatible tanto con Windows como con Mac y cuenta con el respaldo de Rescue Data Recovery Services de Seagate para la recuperación de datos.
Asimismo, este SSD también nos ofrece el software Toolkit para sincronizar archivos y realizar copias de seguridad, y una membresía gratuita de dos meses del plan de fotografía de Adobe Creative Cloud.
Características Disco SSD externo Seagate BarraCuda Fast 2TB
- MARCA: Seagate
- MODELO: Seagate BarraCuda Fast
- DISEñO: caja negra de aluminio y plástico con iluminación LED verde
- CAPACIDAD DE ALMACENAMIENTO: 500GB
1TB
2TB - VELOCIDAD DE LECTURA: 540 Megabytes por segundo (según la marca)
- CONECTIVIDAD: USB
Cable USB-C reversible
cable USB-C a USB-A - MEDIDAS: 2,5”
9 x 79 x 93 milímetros (largo x ancho x alto) - PESO: 140 gramos
- COMPATIBILIDAD: Ordenadores de sobremesa, Portátiles
Windows e iOS
Dónde comprar el SSD Seagate BarraCuda Fast
El SSD BarraCuda Fast de Seagate está disponible en las capacidades de 500GB, 1TB o 2TB, a distintos precios, en tiendas de informática físicas, en la web de Seagate o en otras tiendas online, como Amazon.
Contenido y Embalaje
El SSD Seagate BarraCuda Fast se presenta en una caja pequeña de cartón de color negro y verde, principalmente, con partes en blanco. En su frontal, sobre fondo negro con reflejos en verde, aparece una imagen del SSD junto a su nombre en letras grandes blancas, un par de características en varios idiomas y una indicación que destaca la membresía de dos meses de Adobe Creative Cloud, a su izquierda.
Arriba, sobre fondo verde, tenemos el nombre y logo de la marca y la capacidad de este SSD.

En un lateral de la caja, sobre fondo oscuro, tenemos en letras blancas su nombre y una indicación de que lo conectemos a un ordenador en varios idiomas, además de los logos de Seagate y Barracuda; mientras que el otro lateral es blanco y tiene un largo texto en negro en el que se narran sus características.


Y en la parte de atrás de la caja, tenemos arriba una imagen de un setup gaming en color verde y debajo, sobre fondo blanco, está su descripción y compatibilidad en varios idiomas, así como información de la marca.
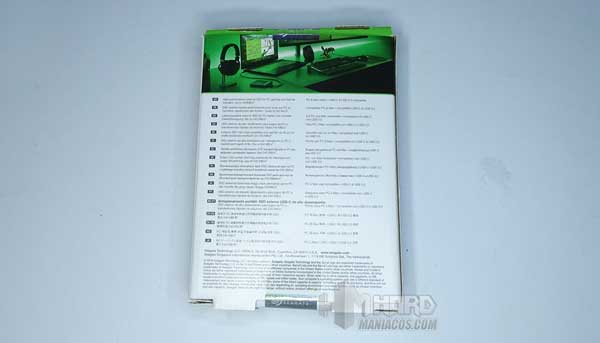
Una vez abierta la caja, nos encontramos con el SSD BarraCuda Fast colocado en un soporte de cartón blanco, el cual también aloja los dos cables USB; junto a dos folletos: uno sobre el SSD y otro sobre Adobe Creative Cloud.



Análisis y Pruebas
Externamente, el SSD Seagate BarraCuda Fast está inmerso en una caja negra de pequeño tamaño y de peso ligero, con bordes redondeados, la cual es metálica por la parte superior y de plástico en la inferior, teniendo entre estas dos partes un relieve que se ilumina.


En uno de sus laterales, hacia la esquina, encontramos su único conector USB-C.

Sin embargo, esto no debe de preocuparnos, ya que, como dijimos, junto al SSD, la marca incluye un cable USB-C, pero también otro USB-A 3.0.


Para las pruebas, hemos conectado el dispositivo de almacenamiento a un equipo portátil que cuenta con ambos tipos de conectores: USB-C y USB A 3.0; por lo que lo hemos podido probar de forma más completa.
Al conectarlo, vemos como se le ilumina la línea de su parte superior en verde claro, con un efecto suave de parpadeo o respiración.

Como pruebas, al SSD Seagate BarraCuda Fast le hemos hecho un test de velocidad con el software CrystalDiskMark y el AS SSD, con los dos cables cada uno. Tras esto, podemos ver como el resultado en ambos programas es similar, sobre todo en escritura secuencial, dando una mayor velocidad en el CrystalDiskMark, llegando a superar los 443 MB/s, tanto en lectura como escritura secuencial. Un valor muy bueno en ambos sentidos, aunque no es el que indicaba la marca de 540MB/s. En otras pruebas, como en escritura o lectura 4K, vemos como baja a unos 180MB/s, algo normal al ser archivos más pequeños.
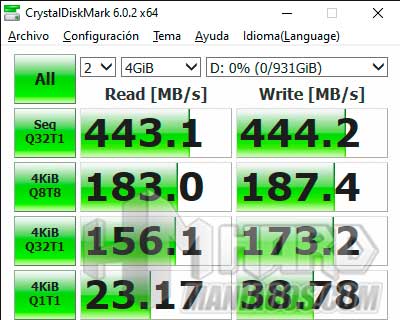
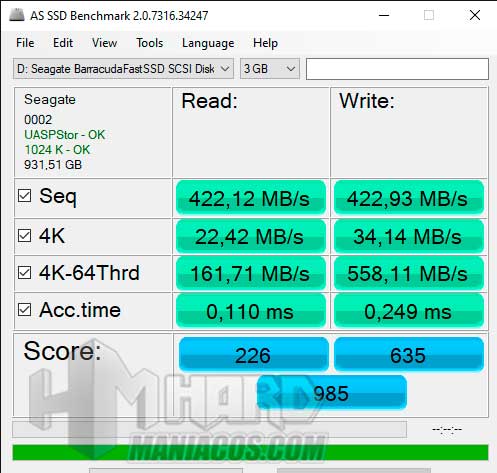
Como podemos apreciar, tanto con el cable USB tipo C, imágenes superiores, como con el USB 3.0 (imágenes inferiores), tenemos una velocidad muy igualada, por lo que ambos cables cumplen su cometido, aunque si queremos sacarle el máximo rendimiento, por poca diferencia que sea, el cable USB tipo C gana en algunos MB/s.

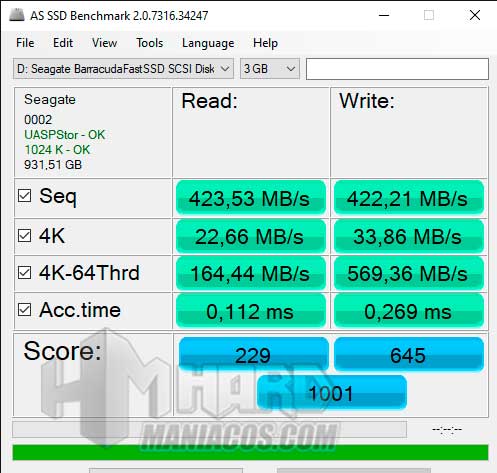
Por otro lado, decir que la capacidad de almacenamiento real que tenemos en este SSD es de 931,51GB. Aquí, como podemos apreciar en la siguiente imagen, nos viene la partición completa en formato exFat, la cual, podremos eliminar y crear una o varias nosotros mismos, con el tipo de partición que necesitemos. Nosotros os recomendamos que sea NTFS o exFat, para tener una mayor compatibilidad con el sistema de archivos, sobre todo si vamos a usar archivos de gran tamaño. Para hacer particiones, nos será tan fácil como ir al administrador de Windows y realizar las que queramos, por aquí os dejamos un tutorial donde se explica mejor.

En cuanto al software, como hemos dicho tenemos la membresía gratuita de dos meses de Adobe Creative Cloud para fotos, y el programa Toolkit para sincronizar archivos con el PC y hacer copias de seguridad, el cual, en nuestro caso tuvimos que buscar y descargar desde la web de Seagate.
Una vez descargado, iniciamos la instalación pulsando en el propio icono de la aplicación.
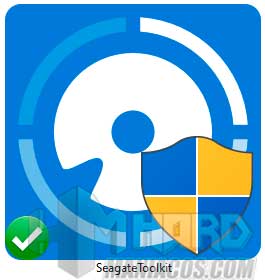
Nos aparece en la parte derecha de la pantalla, el instalador de la aplicación, en el cual, deberemos marcar la casilla de los términos y condiciones y darle a Continuar.
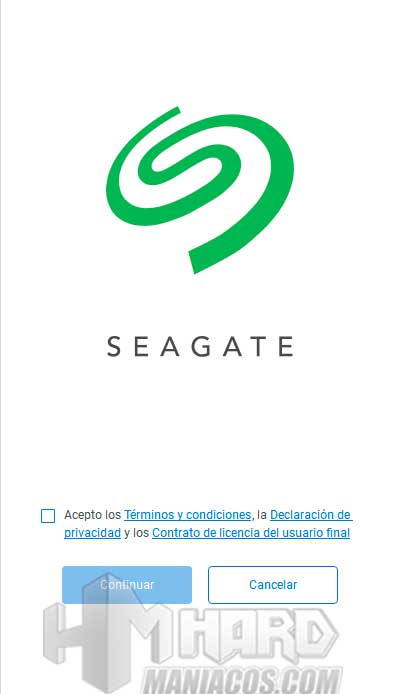
Procedemos a descargar e instalar en la carpeta que se nos indica debajo, pero que podremos cambiar.
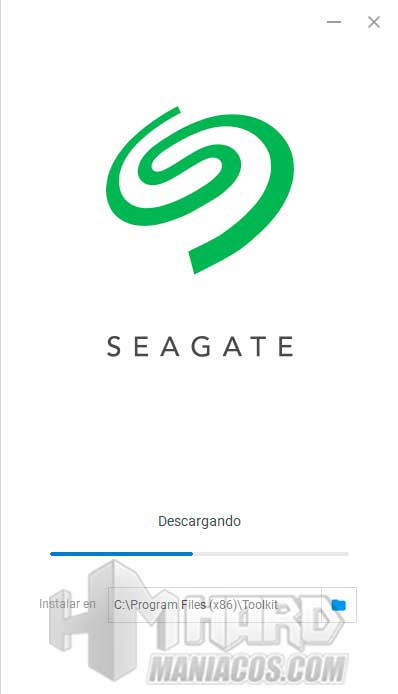
Posteriormente, nos aparece el nombre de la aplicación “TOOLKIT”, con su icono, donde comenzará el proceso de actualización de la misma.
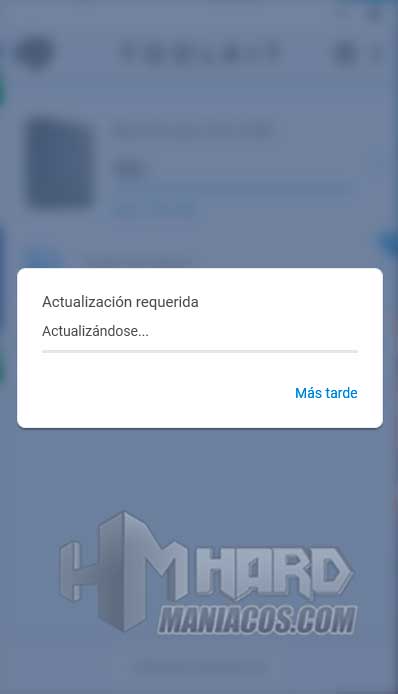
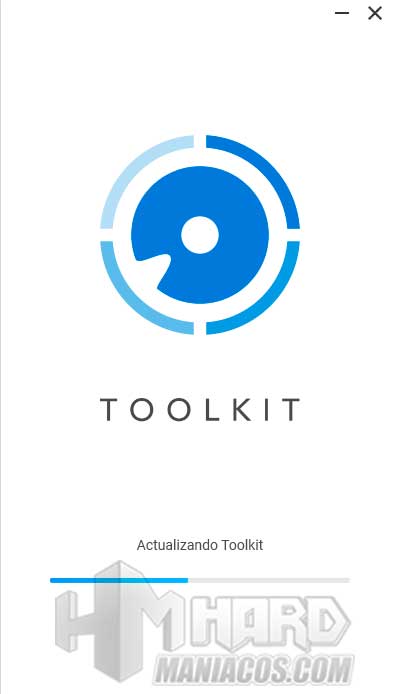
Una vez terminado, ya vemos la aplicación iniciada. En el caso de no tener una unidad Seagate conectada al equipo, veremos esta ventana.
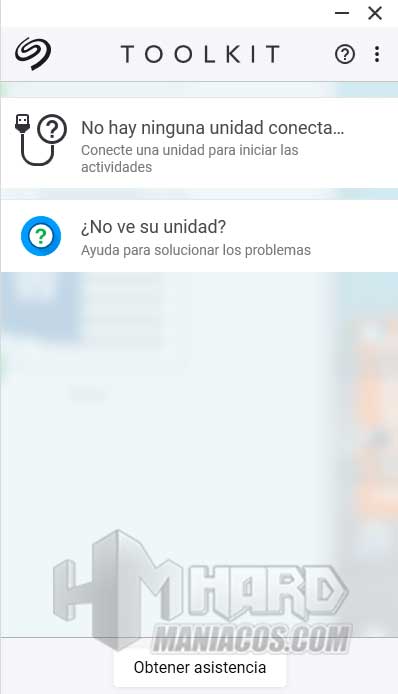
Conectamos la unidad y nos aparece un mensaje de actualización que en nada desaparece. Al terminar, nos dará la bienvenida, mostrando una foto del disco que hemos conectado, en nuestro caso el Seagate Barracuda Fast SSD.

Después de darle a Entendido, se nos mostrará la propia aplicación con la unidad que tenemos conectada, y 3 opciones. La primera, “Sync Plus”, nos permite sincronizar y proteger los archivos del ordenador a la unidad. En la segunda, “Copia de segur…”, podremos realizar copias de seguridad de archivos. Por último, en la tercera, nos permitirá restaurar los archivos que tengamos en la copia de seguridad que hayamos realizado.
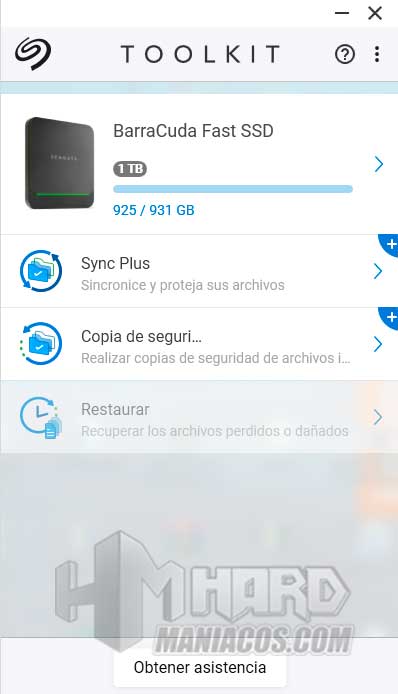
Si pulsamos en “Sync Plus” nos aparece la opción para crear un plan, podremos personalizar la copia que necesitemos o darle a sincronización, donde se hará un volcado de todos los datos a la unidad. En nuestro caso, le damos a la primera opción para personalizar la copia.
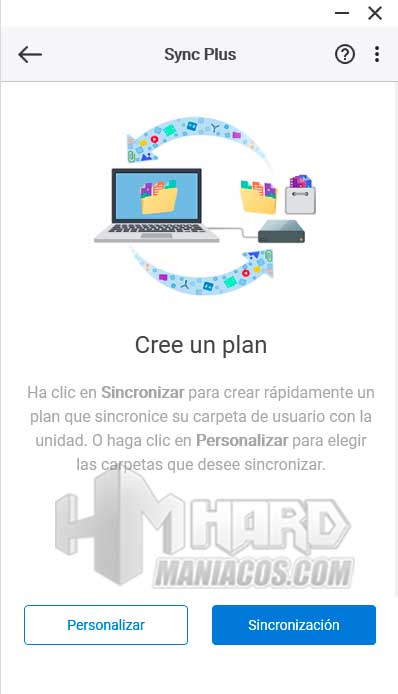
Nos aparece una ventana informativa de la función de duplicación que se hará, de esta forma, tendremos la información en dos lugares, perfecto para evitar pérdidas de datos si alguna de ellas se estropea. Pulsamos en Siguiente y elegimos las carpetas que queremos que se copien a la unidad externa.
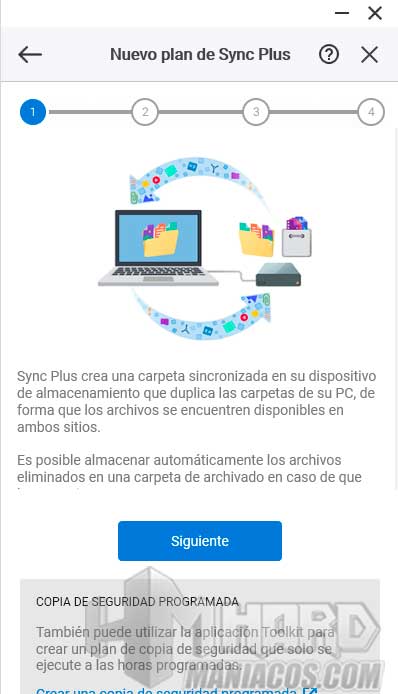
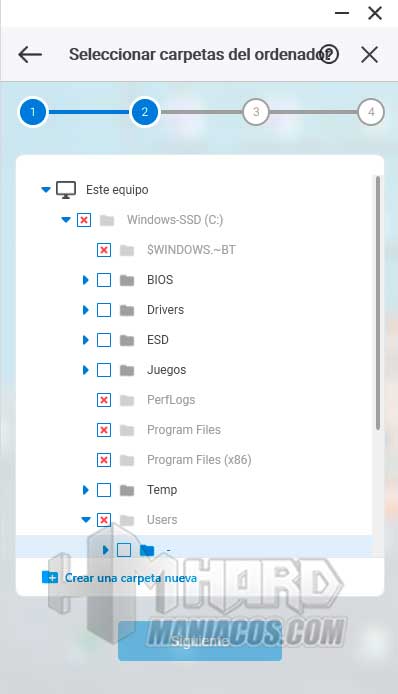
En el siguiente paso, podremos crear una carpeta para guardar los datos de las copias de seguridad o que vayan directamente a la raíz de la unidad externa. En nuestro caso, creamos una carpeta para realizar la prueba de copiado.
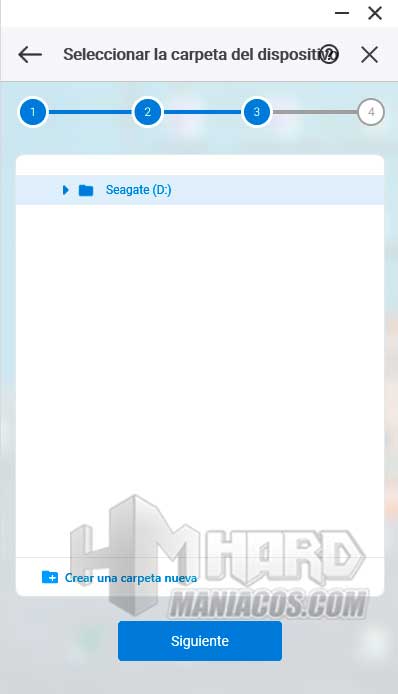
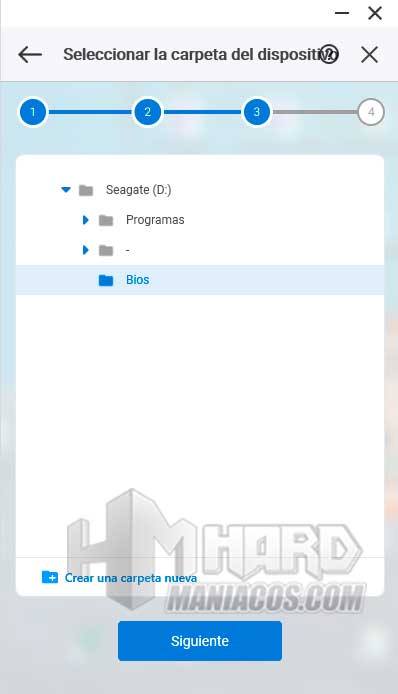
Por último, nos aparecen 2 opciones, para que se hagan copias bidireccionales y de archivos eliminados, elegiremos la opción que más se nos adapte a nuestras necesidades y le daremos a Crear para que comience el proceso de sincronización de los datos en la unidad externa.
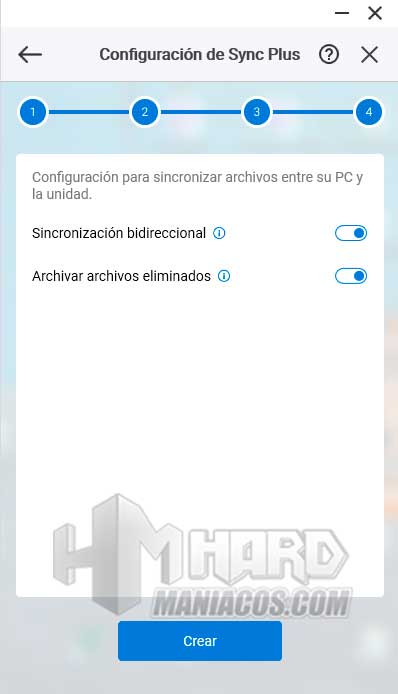
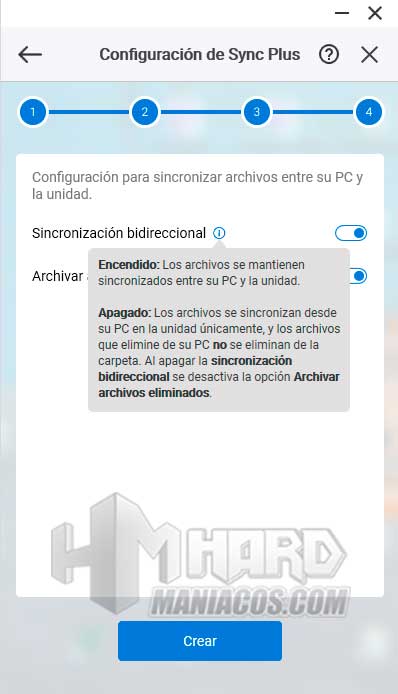
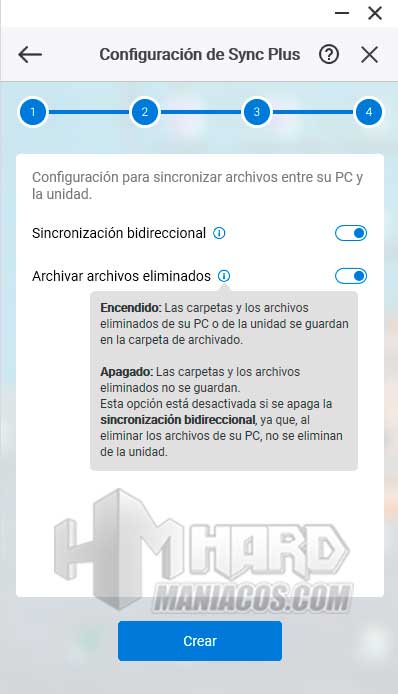
Al finalizar la configuración, nos aparecen las opciones que hemos elegido, finalizando el proceso dándole a “Entendido”.
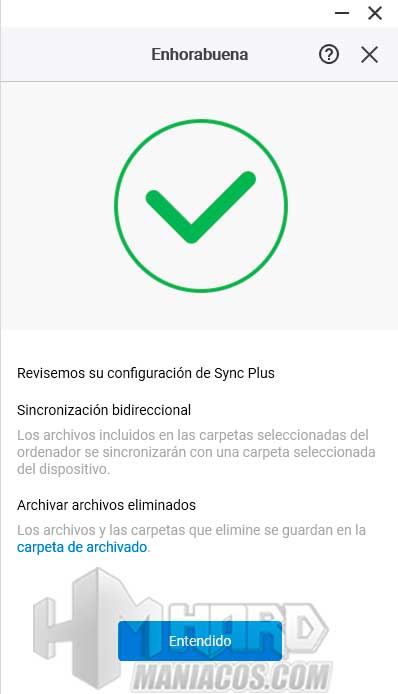
En la ventana “Sync Plus”, tenemos acceso al plan que hemos creado, el cual, lo podremos restaurar, editar o eliminar.
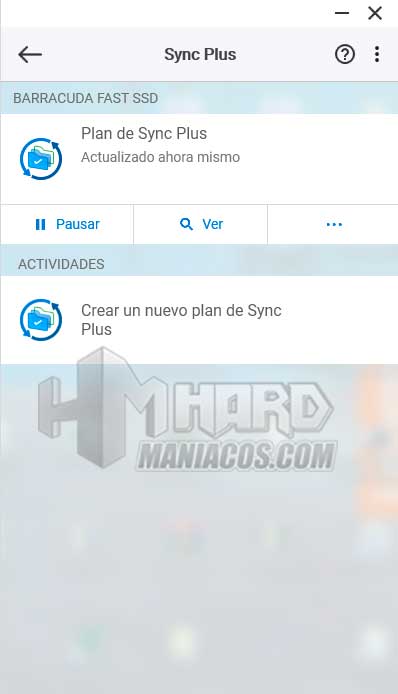
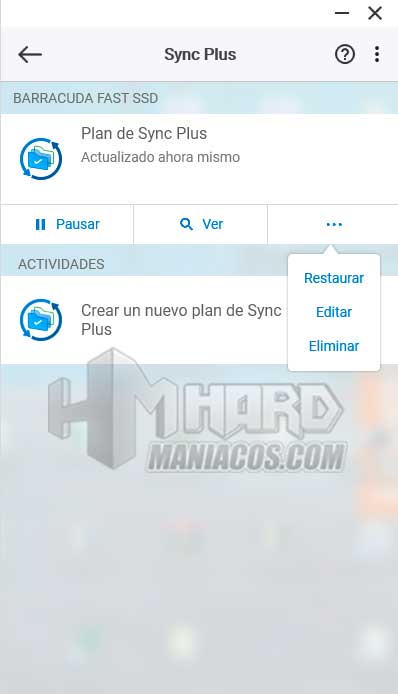
En el caso de eliminarlo, nos aparecerá el siguiente mensaje.
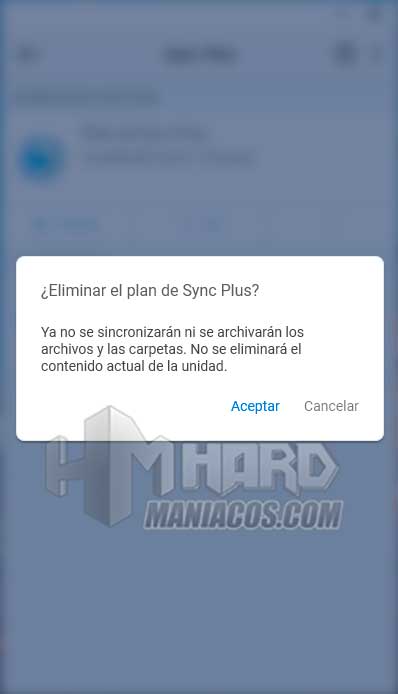
Si pulsamos en los 3 puntitos verticales, se nos abrirá un pequeño menú, en el que podremos minimizar la ventana, buscar ayuda, darle a configuración o salir.
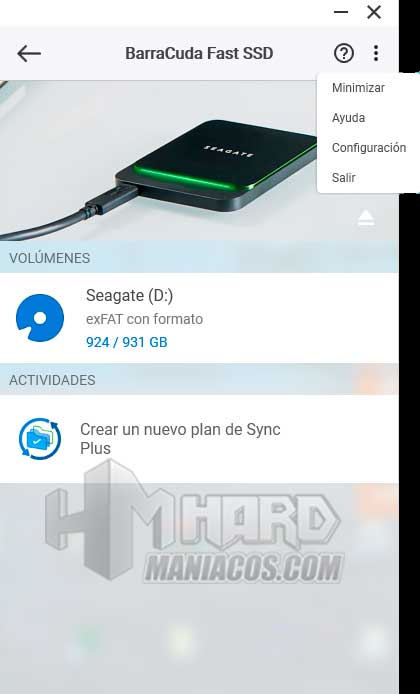
En el caso de darle a Configuración, podremos hacer que la aplicación se inicie en cada arranque del equipo, ver el manual de usuario, recibir asistencia técnica o ver los detalles de esta aplicación.
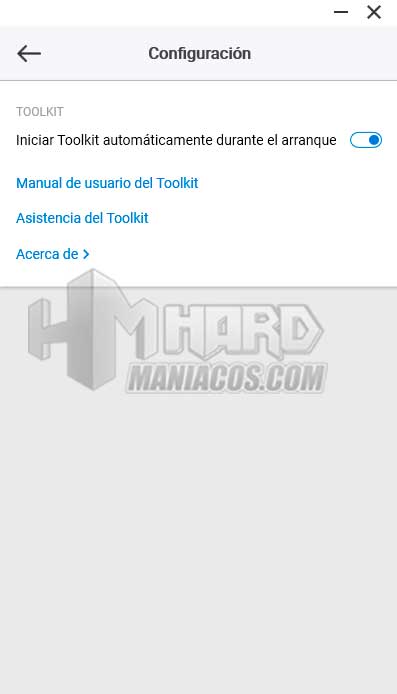
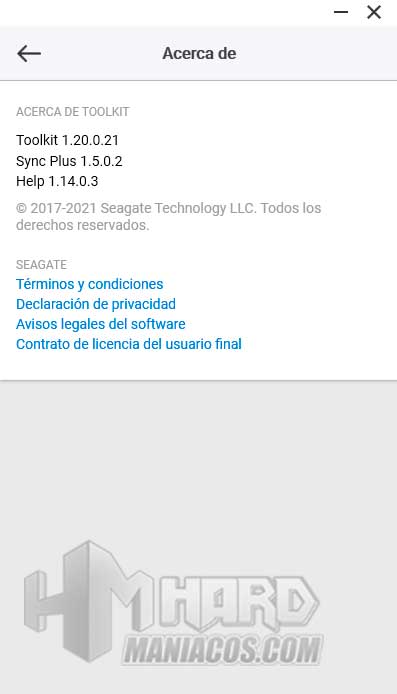
Por otra parte, en cuanto a los conectores, vemos un acierto la implementación del USB tipo C en la propia unidad, además de tener 2 tipos de cable para mejorar la compatibilidad con nuestros dispositivos. Ambos cables, vemos que tienen buena calidad y son gruesos, aunque un poco cortos, por lo que, dependiendo del uso que le vayamos a dar, puede que nos den o no.
Finalmente, indicar que la iluminación es muy sutil, perfecta para saber si está o no conectado el disco al equipo, quedando una línea verde en la parte frontal del mismo.
Conclusión sobre el disco SSD Seagate BarraCuda Fast
Después de haber analizado y probado el SSD BarraCuda Fast de Seagate, vemos que es una buena unidad de almacenamiento, con un buen diseño y conectividad.
El SSD Seagate BarraCuda Fast destaca por su cuidado diseño externo con una sutil iluminación consistente en una línea verde, y su conector USB-C, incluyendo dos cables: uno con terminación también USB-C y otro con USB-A 3.0, haciéndolo así compatible con cualquier equipo Windows o Mac.
Asimismo, en nuestros test hemos obtenido una buena velocidad de lectura y escritura, la cual fue bastante similar para los dos tipos de cable.
Además, con este SSD, Seagate incluye una membresía gratuita de dos meses de Adobe Creative Cloud para fotos y ofrece para él un software para sincronizar archivos y crear copias de seguridad, el cual, a pesar de tener de buscarlo y descargarlo nosotros aparte, nos parece bastante útil y completo.
Así pues, tras todo esto, desde Hardmaniacos recomendamos el SSD Seagate BarraCuda Fast para todos los que buscan resguardar sus archivos o copias de seguridad en un soporte compacto, rápido, ligero y versátil, que pueden usar en cualquier momento y con cualquier equipo de mesa o portátil. Además, lo hay en varias capacidades de almacenamiento, aunque su precio puede ser algo elevado.
Pros
- ✔️ Tamaño y Diseño
- ✔️ Durabilidad
- ✔️ Capacidad
- ✔️ Velocidad de transferencia
- ✔️ Conectividad
Contras
- ❌ Programa Toolkit hay que descargarlo aparte
- ❌ Precio algo elevado
Agradecimientos
En primer lugar, me gustaría dar las gracias a la marca Seagate por aportarnos el disco SSD BarraCuda Fast de 1TB para analizar; así como también me gustaría agradecer a Daniel Rey de Hardmaníacos por su colaboración en la realización de esta review.






