
El tutorial “meter en una memoria USB o pendrive Windows XP u otros” lo planteamos como solución, para aquellos dispositivos como Netbooks o PCs sin lectoras de CD, para poder instalar el sistema operativo desde un USB.
Por internet circulan varios métodos de instalación de sistemas operativos en USB, pero nosotros en este caso vamos a recurrir a un método completo y más fácil.
En concreto en este tutorial vamos a ver cómo crear una memoria USB con Windows XP aunque “WinSetupFromUSB”, que es el programa que vamos a usar, permite además instalar complementos como el service pack o LINUX, vamos un programa muy completito.
¿Que necesitamos para crear nuestro USB con Windows XP?
- USB de 1 giga o más (que esté previamente formateado)
- El programa WinSetupFromUSB (que podemos descargar pinchando en el nombre)
- Una copia en formato ISO de vuestro sistema operativo (en este caso Windows XP)
- Ordenador Netbook o PC sin lectora.
Recomendaciones para el uso de la memoria USB:
Cuando elijamos nuestra memoria USB, tenemos que cercionarnos de que sea una medianamente rápida como para que la instalación del sistema operativo no se demore mucho tiempo y a la vez que la memoria sea boteable y pueda ser arrancada desde vuestro ordenador, eso lo podéis saber en las opciones de la BIOS, en el menú de BOOT.
PRIMER PASO PARA INSTLACION DE SISTEMA OPERATIVO EN MEMORIA USB:
Lo primero que tenemos que hacer es descargarnos el programa WinSetupFromUSB del enlace de arriba, para instalarlo. Una vez hecho esto lo ejecutamos.
En pantalla nos saldrá la siguiente ventana:
Una vez descargado el programa, ejecuta el programa de instalación y sigue las indicaciones (acepta la creación de la carpeta de instalación del programa). Al final de la instalación, el programa se ejecutará.
Aparecerá la interfaz del programa:
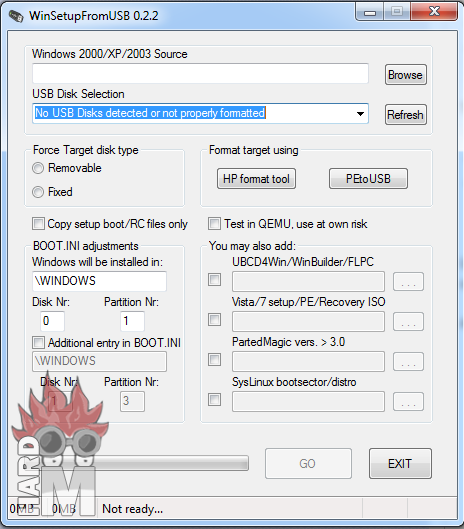
Como podéis observar, el programa WinSetupFromUSB viene muy completo, nos permite desde seleccionar el disco base hasta poder añadirle mas cositas como Service packs etc.
Para lo que lo vamos a usar solamente tendremos que seleccionar el primer botón BRWOSER, como aparece indicado en la imagen y éste a su vez permitirá abrir una ventana de selección para que podamos elegir nuestra unidad lectora o directorio donde se encuentre nuestro Sistema Operativo.
NOTA: ojo este es un aviso que doy porque ya he tenido problemas. Parece ser que el programa no se lleva muy bien con versiones modificadas de los sistemas operativos, así que usad la versión limpia y no tendréis problemas.

Ahora viene el paso de selección de dispositivo USB. He comprobado que no todos los USB son buenos para este fin ya sea por motivos de velocidad o simplemente porque no los reconoce, en este tutorial he usado un Kingston de 2 gigas y me ha funciona perfectamente.
Lo primero es que tiene que estar formateado en FAT32 si no lo tenéis el propio programa trae 2 herramientas para este fin, la que recomiendo es la llamada HP Format Tool, es sencilla y eficaz.
¿Cómo usar HP Format Tool?
Este paso solo es necesario, si vuestra memoria USB no es reconocida por vuestro programa WinSetupFromUSB.
Lo primero que tenemos que hacer es pinchar encima del botón con el mismo nombre, HP Format Tool, que viene señalado en la captura siguiente.
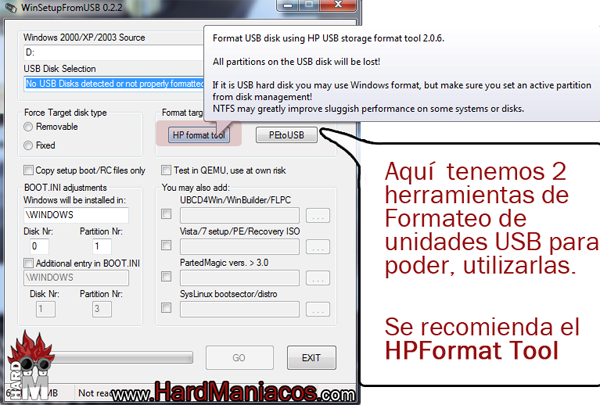
Una vez marcado os saldrá una ventana que será la del programa HP Format Tool, lo que tenéis que hacer es lo siguiente:
Seleccionamos la memoria USB, a continuación el tipo de sistema en el que queremos formatearlo ( en nuestro caso será en FAT32) y por último, simplemente pulsamos START y dejamos que lo formatee.
NOTA: Este proceso puede durar más o menos dependiendo del tamaño de la memoria USB
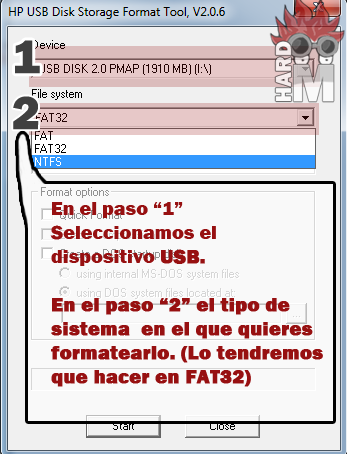
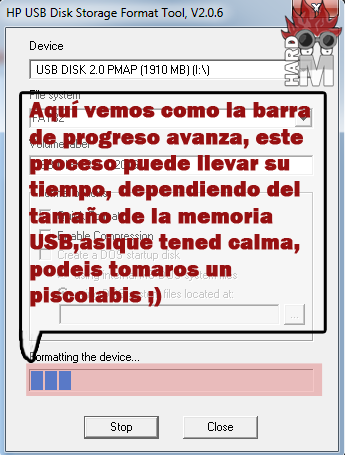
Una vez termine el proceso de formateado de la memoria USB nos saltará un mensaje indicando que el formateo se ha realizado con éxito y simplemente pulsaremos ACEPTAR.
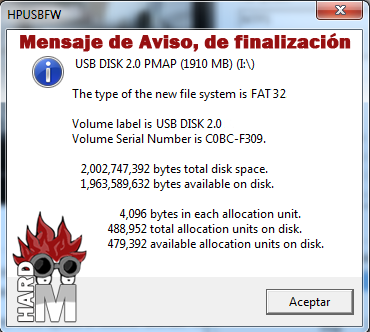
PREPARANDO LA MEMORIA USB PARA INSTALAR EL SISTEMA OPERATIVO
Volviendo a la ventana principal de nuestro programa, WinSetupFromUSB , lo que tendremos que hacer es pulsar en el botón de REFRESH para que nos aparezca reconocida por el programa nuestra memoria USB.
Luego en la apartado “FORCE TARGET DISK TYPE” seleccionaremos la opción FIXED y ya por último, pulsaremos en el botón GO para proceder a copiar en la memoria USB nuestro Sistema Operativo.
NOTA: acordaros antes de darle a GO que si queréis meter algún Service Pack u otro añadido, hacerlo en el menú de“YOU MAY ALSO ADD”
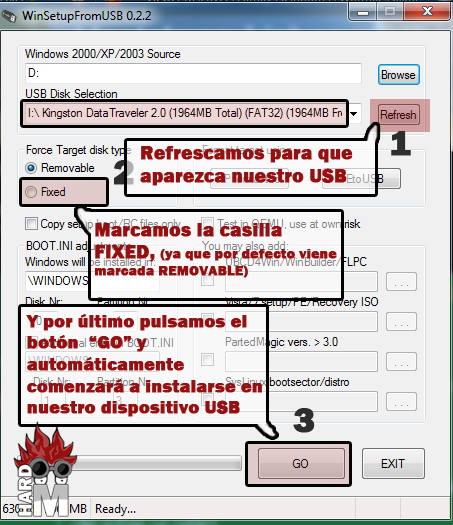 Ahora simplemente esperaremos a que acabe el proceso de copiado del Sistema Operativo a la memoria USB y listo. Este proceso puede tardar unos cuantos minutos así que tened paciencia, cuando acabe saldrá un mensaje de aviso, lo aceptamos y luego salimos del programa pulsando EXIT.
Ahora simplemente esperaremos a que acabe el proceso de copiado del Sistema Operativo a la memoria USB y listo. Este proceso puede tardar unos cuantos minutos así que tened paciencia, cuando acabe saldrá un mensaje de aviso, lo aceptamos y luego salimos del programa pulsando EXIT.
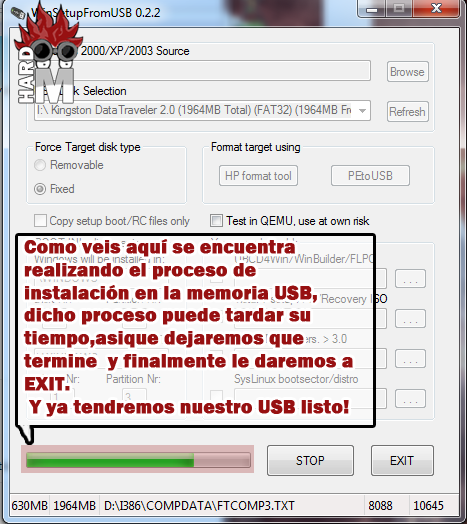
INSTALANDO SISTEMA OPERATIVO EN NOTEBOOK DESDE MEMORIA USB :
En este paso explicaremos brevemente cómo hacer para instalar un sistema operativo en la memoria USB. En este caso hemos elegido como ejemplo el Windows XP.
Lo primero que haremos será conectar nuestra memoria USB a un puerto USB de nuestro Notebook o dispositivo sin lector.

Ahora con la memoria USB conectada, tendremos que hacerla botear y para ello tenemos que reiniciar el portátil.
Hay 2 maneras de hacerla botear:
La primera sería accediendo a la BIOS y cambiando las opciones de BOOT para poner como primer dispositivo de arranque el USB.
La segunda, que es la que yo en este caso he usado, sería pulsar la tecla de boot de nuestro PC, portátil o notebook para lanzar el menú del BOOT y poder seleccionar el dispositivo que queremos lanzar, normalmente suelen estar en las teclas F9, F10, F11 o F12, esto dependerá de nuestro portátil. En nuestro caso se encuentra en la tecla F9.


Después de conseguir botear nuestra memoria USB y que esta arranque, nos aparecerá un menú, el GRUB, donde se muestran unas opciones, elegimos la primera para iniciar la instalación.

Una vez seleccionada esta opción, aparecerá otra pantalla con 2 más en la que tendremos que elegir la primera, puesto que la segunda solo se utilizará después de que se haya instalado nuestro sistema operativo (en este caso Windows XP) y solo para el primer arranque de nuestro Windows.

Con esto concluimos nuestro tutorial para preparación de memorias USB con Sistemas Operativos , esperamos que os haya servido de ayuda.
NOTA: recordad no retirar la memoria USB hasta que nos encontremos en el escritorio de Windows y demos por finalizada la instalación.
Si queréis hacer la instalación pero no tenéis una memoria USB, donde podréis elegir la que mejor se adapte a vuestras necesidades.


