
Muchos os preguntaréis en qué consiste formatear a bajo nivel un disco duro o USB. Se trata de un procedimiento de borrado de todo el disco duro, poniendo 0 en cada sector. Con esto, conseguimos borrar todos los datos y dejar el disco duro como si estuviese recién comprado.
Programa para formatear a bajo nivel, disco duro, SSD o USB
Para poder formatear a bajo nivel, os recomiendo utilizar el programa Hard Disk Low Level Format Tool. Con él, nos permitirá, de una forma fácil y rápida, formatear el disco duro.
Instalar Hard Disk Low Level Format Tool para formatear a bajo nivel
Para la instalación de Hard Disk Low Level Format Tool, tendremos que ir a la página web de hddguru.com, para descargar el instalador.
Como podemos ver, hay 2 versiones de la herramienta. Una para uso no comercial, la cual está limitada a 180GB por hora, y otra de pago, que no tiene este límite.
Una vez descargado, ejecutaremos el instalador y seguiremos los pasos que vemos a continuación.
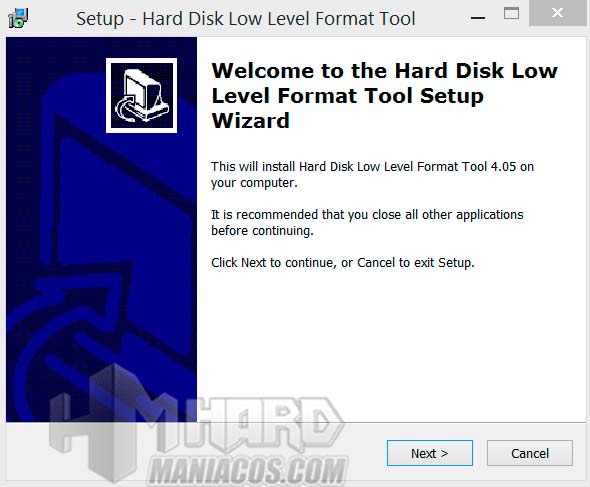
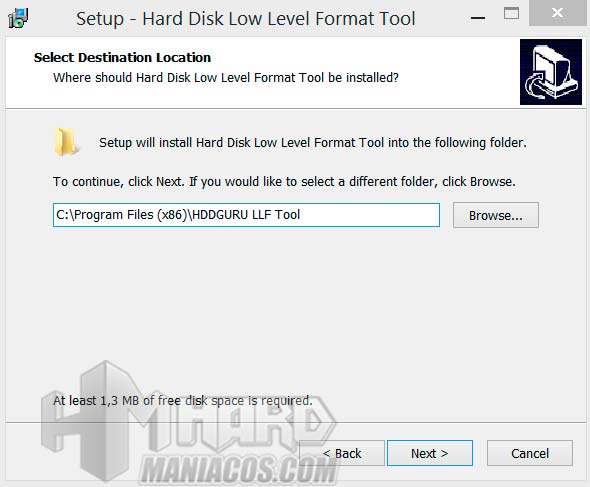
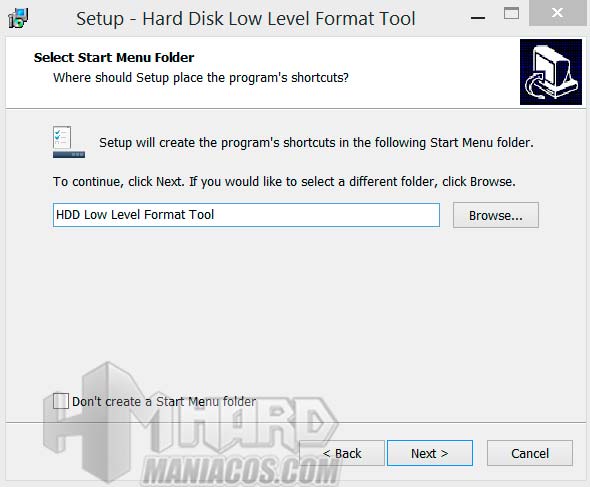
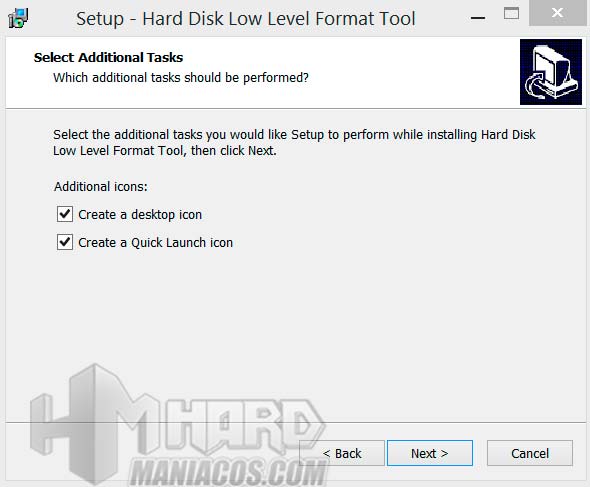
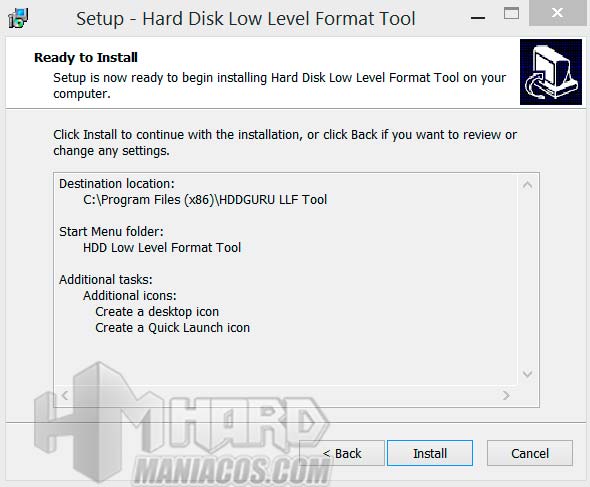
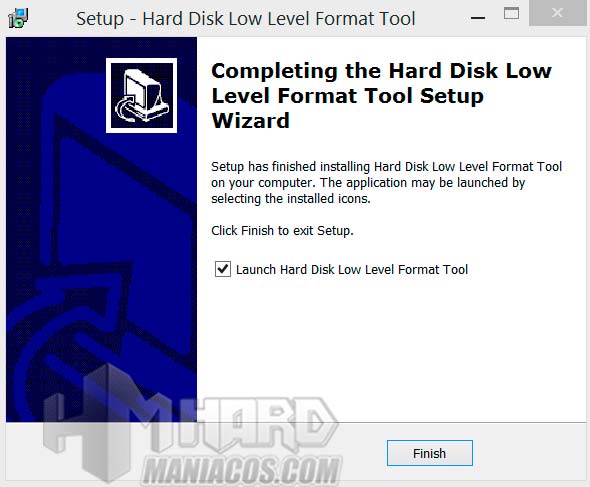 Una vez finalizada la instalación, ejecutaremos el programa. Aceptamos el acuerdo de licencia y elegimos la opción que más se nos adapte a nosotros: si usarlo “free”, adquirir una licencia o introducir el código que nos hayan dado al hacer la compra.
Una vez finalizada la instalación, ejecutaremos el programa. Aceptamos el acuerdo de licencia y elegimos la opción que más se nos adapte a nosotros: si usarlo “free”, adquirir una licencia o introducir el código que nos hayan dado al hacer la compra.
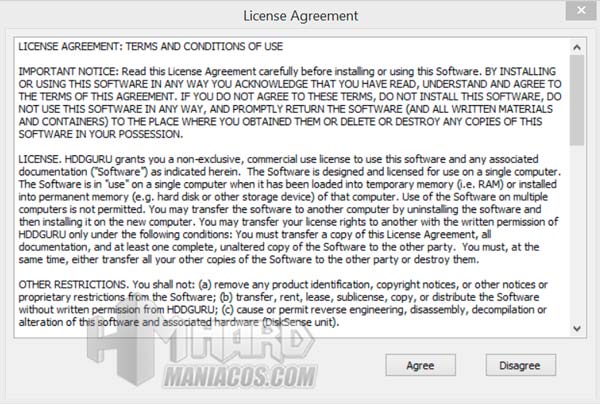
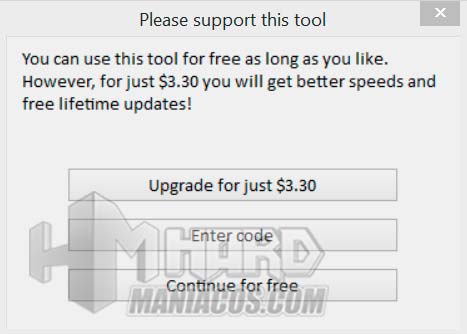
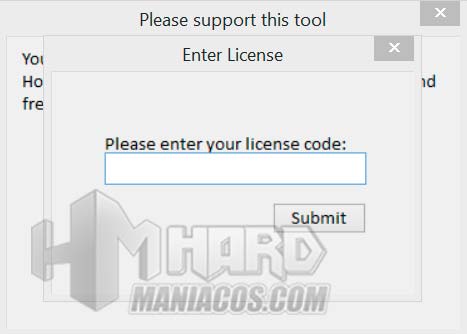
Cómo usar Hard Disk Low Level Format Tool para formatear a bajo nivel un disco o memoria USB
Primeramente, ejecutaremos el programa, mostrándose en la primera ventana, los discos que tenemos conectados al ordenador. Una vez seleccionado el disco a formatear a bajo nivel, pulsaremos el botón “Continue”, que se encuentra debajo de ellos.
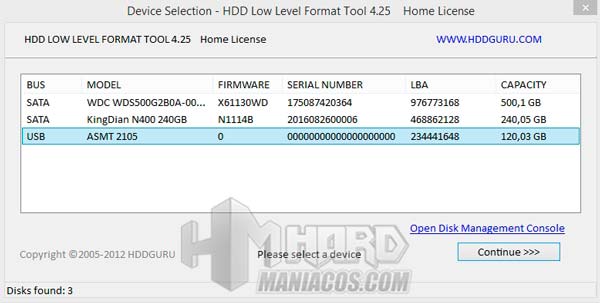
Después de seleccionar el disco duro, se nos mostrarán diferentes pestañas. En la primera, vemos algunos detalles, como el nombre o capacidad del mismo.
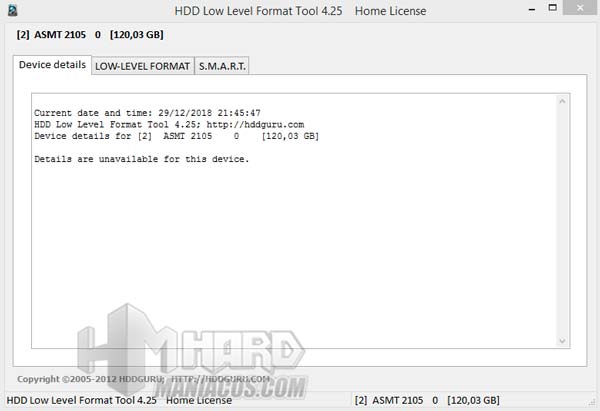
La siguiente pestaña, es propiamente la que nos permitirá formatear a bajo nivel el disco duro, la veremos con más detalle más adelante.
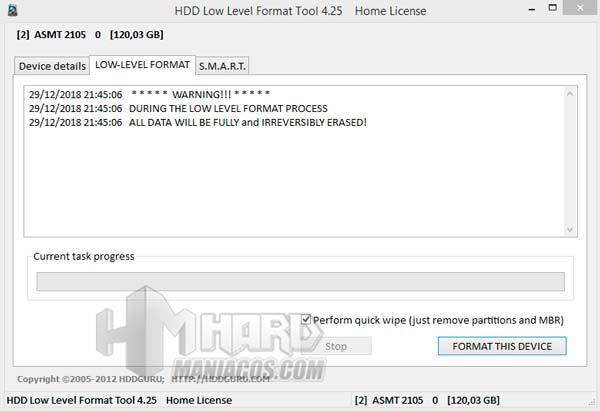
En la última pestaña, vemos la prueba Smart. En ella, nos indicará el estado del disco duro si pulsamos el botón “Get SMART Data”
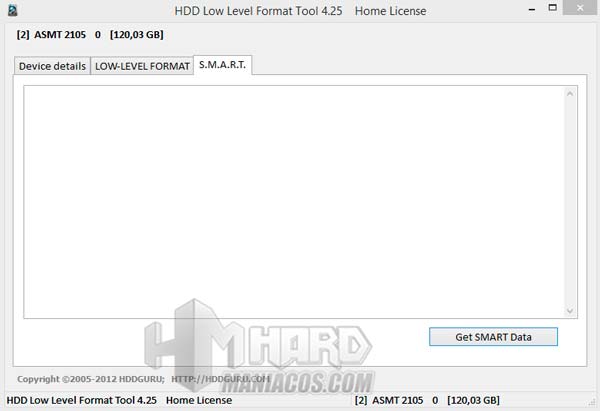
En el caso de tener el disco duro conectado mediante USB, no siempre podemos acceder a esta información, como podemos ver a continuación.
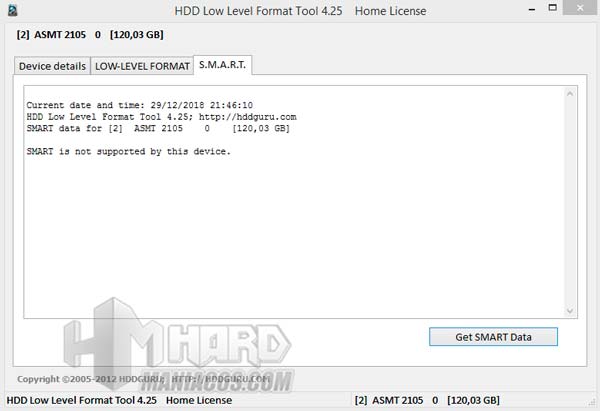
Y en el caso de tener el disco conectado directamente en un puerto Sata o M.2, si se trata de un SSD, podremos ver la siguiente información, destacando en ella algunos datos interesantes, como pueden ser el número de sectores reasignados o número de encendidos, entre otras muchas.
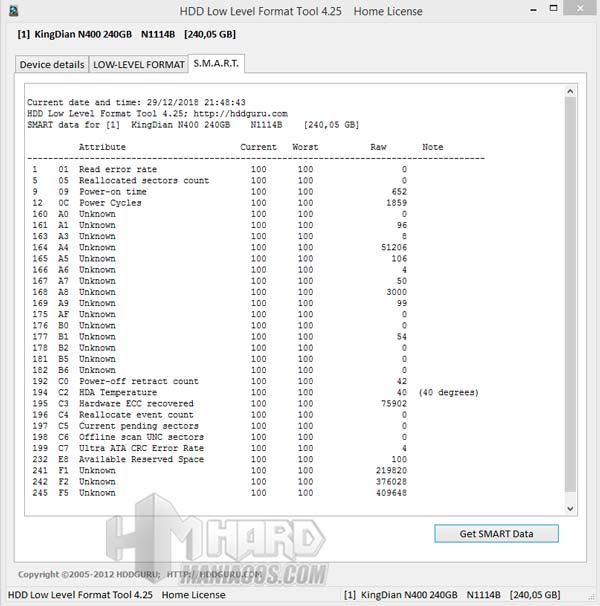
Pasos para formatear disco duro o pendrive con Hard Disk Low Level Format Tool
Ahora, volvemos a la pestaña para poder formatear a bajo nivel el disco duro o SSD. En ésta, se nos indica la advertencia de que se borrarán todos los datos de la unidad. En este caso, nos dan dos opciones, una rápida que solo borrará el MBR y particiones del disco duro, y otra más lenta, que sí borrará toda la superficie del disco duro o unidad que hayamos seleccionado.
Borrar MBR del disco duro
Para la primera opción, nos bastará marcar “Perform quick wipe (just remove partitions and MBR)” y pulsar el botón “FORMAT THIS DEVICE”.
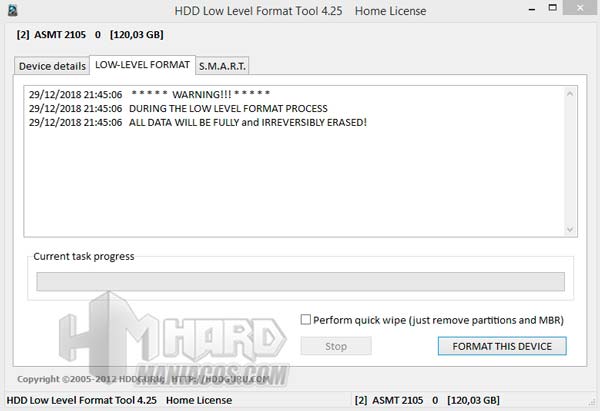
Antes de comenzar el proceso, nos volverá a salir un mensaje advirtiendo de la eliminación y borrado de los datos del disco duro. Si pulsamos en “Si”, se procederá al borrado.
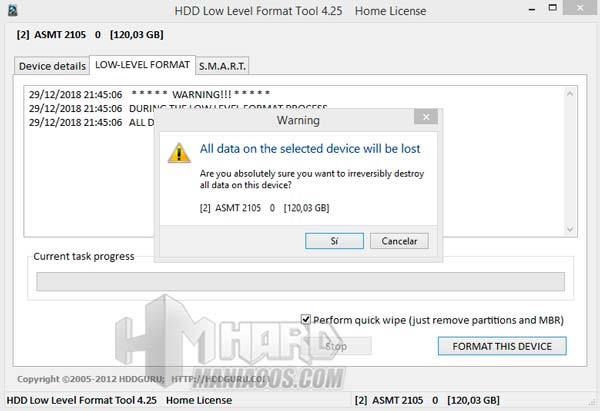
Se nos mostrará una barra de proceso, en la opción rápida, esta barra saldrá muy rápido.
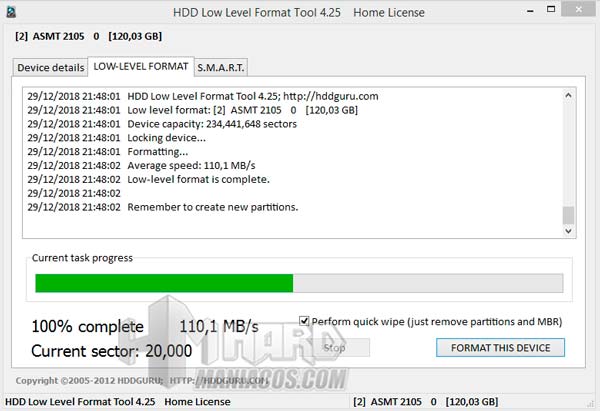
Al finalizar, la barra verde se cambiará a amarilla, mostrándose nuevamente la opción de formatear el disco duro, por si lo quisiéramos hacer otra vez.
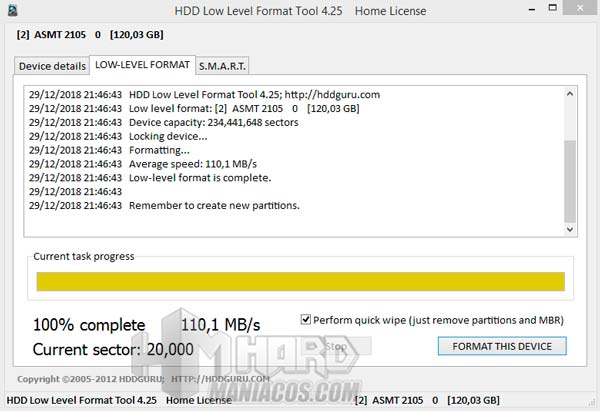 Borrado a bajo nivel disco duro (elimina todo)
Borrado a bajo nivel disco duro (elimina todo)
La opción más lenta, la podremos ejecutar sin marcar la casilla, y repitiendo los pasos anteriores. Este proceso, tardará más, todo dependerá de la velocidad del disco duro y de su capacidad. (Avisamos que después de ejecutar este proceso, no podremos recuperar los datos del disco, ya que se sobreescriben los sectores).
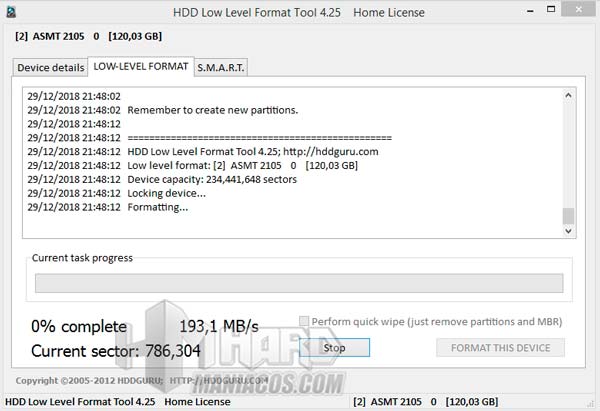
Cómo inicializar disco duro después de formatear a bajo nivel
Para finalizar con el tutorial, tendremos que inicializar el disco duro. Para ello, nos iremos a equipo, y pulsaremos con el botón derecho sobre él. En el desplegable, le daremos a administrar, apareciendo la siguiente ventana. En ella, pulsaremos en la parte izquierda, en la opción que dice “Administración de discos”.
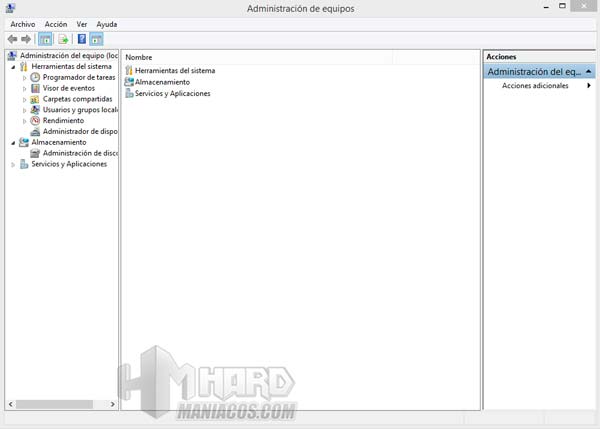
En ella, y sin tocar a nada, el sistema detectará el nuevo disco y nos pedirá que lo inicialicemos. Seleccionamos la partición que queramos usar, ya sea GPT o MBR, y pulsamos en aceptar. Por último, solo nos quedaría crear las particiones en el disco duro. Si tenemos dudas de cómo crearlas, podemos ver este otro tutorial de cómo crear particiones en Windows.
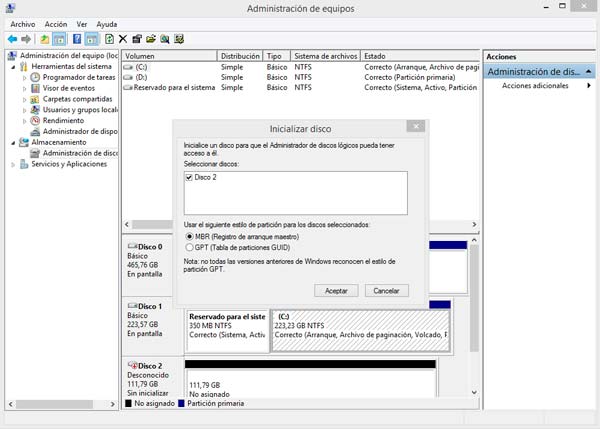 Esperamos que os haya sido útil este tutorial para formatear a bajo nivel un disco duro o SSD de forma rápida y sencilla. Si tenéis alguna duda, podéis dejárnosla en los comentarios y os ayudaremos en lo que podamos.
Esperamos que os haya sido útil este tutorial para formatear a bajo nivel un disco duro o SSD de forma rápida y sencilla. Si tenéis alguna duda, podéis dejárnosla en los comentarios y os ayudaremos en lo que podamos.


